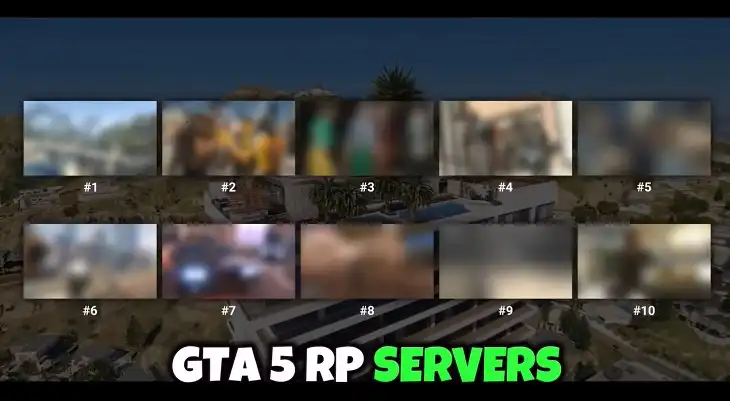Dolphin Emulator Xbox Controller Not Working: Troubleshooting Guide

The Dolphin emulator is a popular choice for playing GameCube and Wii games on PC, but controller issues can quickly ruin the gaming experience.
One of the most frustrating problems is when an Xbox controller fails to work properly with Dolphin. If you’re facing this issue, don’t worry – there are several troubleshooting steps and solutions you can try to get your Xbox controller working with Dolphin again.
This guide will walk you through common controller problems, basic fixes to try first, and more advanced solutions if the issue persists. We’ll also cover some Xbox-specific tips to ensure your controller is properly configured.
With a bit of troubleshooting, you should be able to resolve most controller compatibility issues and get back to enjoying your favorite GameCube and Wii titles through Dolphin.
Common Controller Issues with Dolphin Emulator
Before diving into specific solutions, it’s helpful to understand some of the most common controller issues users face with the Dolphin emulator.
Recognizing these problems can help you pinpoint what might be going wrong with your setup.
Dolphin Not Detecting Controller Input
This is often the first sign something’s amiss. You may see your controller listed in Dolphin’s settings, but no buttons or inputs register when you try to configure it.
Xbox One Controller Not Working
While Xbox controllers are generally compatible with Dolphin, sometimes they fail to function properly, especially after Windows updates or driver changes.
GameCube Controller Not Working
For those using official or third-party GameCube controllers, compatibility issues can arise, particularly with certain games or adapter setups.
Keyboard Not Working
In some cases, even basic keyboard controls may fail to register in Dolphin, making navigation and gameplay impossible.
Hotkeys Not Functioning
Custom hotkeys set up in Dolphin may suddenly stop working, disrupting your ability to access quick functions during gameplay.
Basic Troubleshooting Steps
Before moving on to more complex solutions, it’s worth trying these basic troubleshooting steps. Often, simple fixes can resolve controller issues with Dolphin.
1. Restart your PC
It may sound obvious, but a full system restart can often clear up minor software conflicts or glitches affecting controller recognition.
2. Try Playing Other Games
Test your controller with other games or emulators to determine if the issue is specific to Dolphin or more widespread.
3. Check USB Connections
Ensure your controller is properly connected. Try different USB ports on your computer, as some may provide better connectivity than others.
4. Advanced Solutions
If basic troubleshooting doesn’t resolve your controller issues, it’s time to try some more advanced solutions.
5. Update Dolphin Emulator
Ensure you’re running the latest version of Dolphin. Developers frequently release updates that can fix compatibility issues and bugs. Visit the official Dolphin website to download the most recent version.
To update:
- Go to the Dolphin Emulator website
- Download the latest version
- Uninstall your current version
- Install the new version you just downloaded
6. Change Controller Settings
Sometimes, adjusting the controller settings within Dolphin can resolve issues.
- Open Dolphin and go to “Controllers” in the main menu
- Select “Configure” for the appropriate port
- In the device dropdown, ensure your controller is selected
- Map the buttons manually if auto-detection isn’t working
7. Run Dolphin As Administrator
Running Dolphin with elevated permissions can sometimes bypass issues preventing proper controller recognition.
- Right-click on the Dolphin executable or shortcut
- Select “Properties”
- Go to the “Compatibility” tab
- Check the box for “Run this program as an administrator”
- Click “Apply” and “OK”
8. Uninstall and reinstall Dolphin
If all else fails, a clean installation of Dolphin might be necessary.
- Uninstall Dolphin from your system
- Delete any remaining Dolphin folders in your Program Files and AppData
- Download the latest version from the official website
- Install and set up Dolphin again from scratch
Specific Xbox Controller Fixes
For those using Xbox controllers with Dolphin, there are some specific steps you can take to improve compatibility.
Check controller compatibility
Ensure your Xbox controller model is supported by Dolphin. Most modern Xbox One and Xbox Series controllers should work, but some older or third-party controllers might have issues.
Configure Xbox controller in Dolphin:
- In Dolphin, go to “Controllers”
- Select “Configure” for Port 1
- In the device dropdown, choose “XInput/0/Gamepad” or similar Xbox option
- Map all the buttons manually, testing each one to ensure it’s recognized
Update Xbox controller drivers:
Outdated or corrupt drivers can cause connectivity issues.
- Open Device Manager on your Windows PC
- Expand the “Xbox Peripherals” or “Human Interface Devices” section
- Right-click on your Xbox controller and select “Update driver”
- Choose “Search automatically for updated driver software”
If Windows doesn’t find a new driver, visit Microsoft’s support page to download the latest Xbox Accessories app, which can update your controller’s firmware.
Conclusion
Dealing with controller issues in Dolphin can be frustrating, but with patience and systematic troubleshooting, most problems can be resolved.
Start with the basic steps like restarting your PC and checking connections, then move on to more advanced solutions if needed.
For Xbox controllers specifically, ensure you’re using the correct input method in Dolphin’s settings and that your drivers are up to date.
Remember, the Dolphin community is vast and supportive. If you’ve tried all these steps and are still experiencing issues, don’t hesitate to reach out to the Dolphin forums or subreddit for more personalized assistance.
With the right configuration, you’ll be back to enjoying your favorite GameCube and Wii games on PC in no time.
Frequently Asked Questions
1. How To Get Xbox Controller To Work With Dolphin Emulator?
To get an Xbox controller to work with the Dolphin emulator, first, connect your controller to your PC via USB or Bluetooth. Open the Dolphin emulator and go to the “Controllers” menu.
Select “Standard Controller” for the GameCube port or “Emulated Wii Remote” for the Wii, and then click “Configure.” From here, you can map the Xbox controller buttons to the corresponding GameCube or Wii controls.
Once done, save the configuration, and your Xbox controller should be ready to use with the Dolphin emulator.
2. Why Is My Controller Not Working On The Dolphin Emulator?
If your controller is not working on the Dolphin emulator, it could be due to several reasons. First, ensure that the controller is properly connected and recognized by your system.
Then, check the controller configuration in Dolphin to make sure it is correctly mapped and selected as the input device.
Additionally, updating your controller drivers or Dolphin emulator to the latest version might resolve any compatibility issues. Lastly, ensure that the game you are trying to play is set to use the same type of controller you configured.
3. Does Dolphin Emulator Work On Xbox One?
The Dolphin emulator does not natively work on Xbox One. Dolphin is designed for PC, macOS, Linux, and Android.
However, some users have managed to run Dolphin on Xbox Series X|S consoles using developer mode and sideloading, but this is not officially supported and can be complex to set up. For Xbox One, there are no direct options to run Dolphin natively.
4. How Do I Import Controller Settings Into Dolphin?
To import controller settings into Dolphin, go to the “Controllers” menu and choose the controller you want to configure. Click on “Configure” and then “Load” to import a pre-saved configuration file.
Browse to the location of the file and select it to apply the settings. This is useful if you have downloaded controller profiles or want to share settings between different setups.
5. How Do I Add A Controller To My Dolphin Emulator On Android?
To add a controller to your Dolphin emulator on Android, first, connect the controller to your device via Bluetooth or USB.
Open the Dolphin app and go to the “Controller Settings” section. Select the type of controller you want to configure (e.g., GameCube or Wii), then choose “Emulated” and click “Configure.”
Here, you can map the controller buttons to the virtual GameCube or Wii controls. Once configured, save the settings, and your controller should be ready to use with Dolphin on Android.