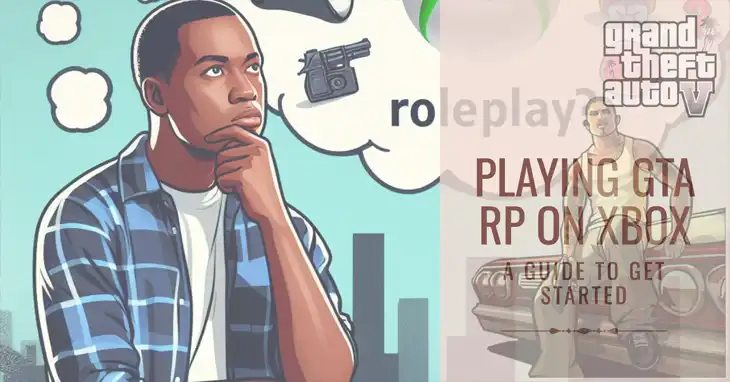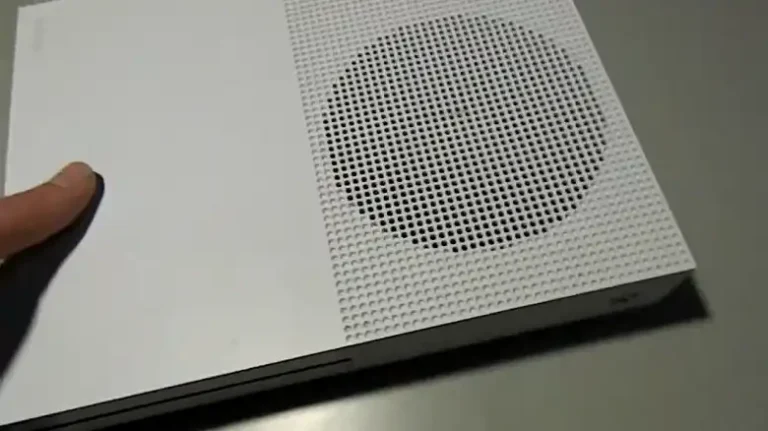Why is My Xbox One so Slow? step-by-step guide and solution
As a passionate gamer, there’s nothing more frustrating than dealing with a slow Xbox One. You’re all geared up for an epic gaming session, but your console feels like it’s moving at a snail’s pace. Trust me, I’ve been there, and it’s not a pleasant experience.
However, there’s nothing to worry about! In this article, I’ll guide you through the most common reasons behind a slow Xbox One and provide practical solutions to get your gaming rig back in top shape. Whether it’s a storage issue, background apps hogging resources, or a slow internet connection, we’ll cover it all. So, sit tight and get ready to bid farewell to that slow performance once and for all!

Reasons Behind Your Xbox One Become So Slow
Slow Xbox One performance can be a real pain, but don’t worry, I’ve got you covered. Here are some common reasons why your Xbox might be acting like a sloth:
Storage is Full
Just like your wardrobe can become a cluttered mess when you keep piling clothes on top of clothes, your Xbox One’s storage can reach a breaking point if you keep installing games and apps without managing your space effectively. When your console’s hard drive is nearly full, it can struggle to perform basic tasks, leading to slow performance and frustrating load times.
Imagine trying to move around in a tiny room crammed with furniture – it’s not exactly a recipe for smooth navigation. The same applies to your Xbox One’s storage. When it’s bursting at the seams, your console has to work overtime to access and load files, resulting in a less-than-optimal gaming experience.
Background Apps and Games
Have you ever tried to multitask on your computer, only to find that everything slows to a crawl as you juggle multiple programs? The same principle applies to your Xbox One. When you have too many apps and games running in the background, they can sap precious system resources, leaving your console struggling to keep up.
It’s like trying to cook a gourmet meal while also doing laundry, cleaning the house, and juggling a dozen other tasks – something’s bound to suffer. Your Xbox One needs to focus its attention on the task at hand, and background apps and games can be a major distraction, leading to performance hiccups and slowdowns.
Slower Internet Connection
In today’s world, a fast and stable internet connection is crucial for a smooth gaming experience, especially if you enjoy online multiplayer or frequently download updates and new games. When your internet speed drops, it can create a bottleneck that affects your Xbox One’s performance.
Think of it like trying to download a massive file over a dial-up connection – it’s going to be a painfully slow process. Your console relies on a stable internet connection to stream data efficiently, and if that connection is slow, it can lead to longer load times, stuttering gameplay, and a generally frustrating experience.
Cache Issue
The cache is a temporary storage area on your Xbox One that helps speed up certain processes by storing frequently accessed data. However, if this cache becomes corrupted or bloated, it can actually have the opposite effect, slowing down your console’s performance.
It’s like having a cluttered desk – sure, you know where everything is (kind of), but it’s a mess that makes it harder to find what you need quickly. A cache issue can cause your Xbox One to spend more time sifting through unnecessary data, leading to delays and slowness.
How to Fast Your Xbox One?
A few words: If your Xbox One is running slow, don’t worry – there are a few simple steps you can take to get it back up to speed.
Clear Cache
Clearing the cache on your Xbox console can be a game-changer when it comes to resolving performance issues and giving your system a fresh start. Whether you’re rocking an Xbox 360 or the latest Xbox Series X/S, the process is relatively straightforward. Let’s dive into the steps:
For Xbox 360 owners
- Press the Guide button on your controller and navigate to Settings, then System Settings.
- Select Storage and highlight (but don’t select) a storage device.
- Press the Y button on your controller to access Device Options.
- On the Device Options screen, choose Clear System Cache.
- When prompted to confirm storage device maintenance, give it the green light by selecting Yes.
Easy peasy, right? By clearing the system cache, you’re essentially giving your Xbox 360 a clean slate, allowing it to operate without the baggage of corrupted or outdated data slowing it down.
For Xbox Series X/S:
- Press and hold the Xbox button on your controller, then turn off the console completely.
- Once your Xbox has powered down, unplug it from the power source and let it rest for about a minute. This brief pause allows the system to reset and clear its cache.
- After the minute is up, plug your console back in and turn it on.
It’s that simple! By clearing the cache on your Xbox Series X/S, you’re giving your console a fresh start, potentially resolving any performance issues caused by corrupted or outdated data.
Remember, clearing the cache is a quick and easy troubleshooting step that can often resolve a variety of issues, from slow performance to weird glitches or freezes. So, if your Xbox is acting up, don’t hesitate to give this simple solution a try before diving into more complex troubleshooting methods.
Close Unnecessary Apps and Games in Background
Just like closing unnecessary tabs on your web browser can help your computer run faster, closing apps and games that are running in the background on your Xbox One can give it a nice performance boost. Here’s the drill:
- Press the Xbox button on your controller to open the guide.
- Choose which apps and games you are willing to close and then press on the Menu button on your controller.
- After that, select Quit and the unnecessary apps/games will be closed.
It’s like telling your Xbox to focus on the task at hand instead of juggling a million different things at once.
Check with Your Internet Speed
If you suspect your slow Xbox One performance might be related to a slow internet connection, it’s time to put your internet speed to the test.
There are plenty of free online tools that can help you check your internet speed in just a few clicks. Once you’ve run the test, compare your results to the speeds advertised by your internet service provider (ISP).
If your speeds are significantly lower than what you’re paying for, it’s time to give your ISP a call and see if they can help troubleshoot the issue. There could be a problem with your modem, router, or even the wiring in your home that’s causing the slowdown.
On the other hand, if your internet speeds check out, but you’re still experiencing slowdowns on your Xbox One, it’s likely an issue with something else, like background apps, storage, or cache problems.
Use Additional Storage
If your Xbox One’s internal storage is constantly maxed out, causing performance issues, it might be time to consider adding some external storage to the mix.
External hard drives are relatively inexpensive these days, and they can provide a much-needed storage boost for your console. By offloading some of your games and apps to an external drive, you’ll free up precious space on your Xbox One’s internal storage, potentially resolving any slowdowns caused by a lack of available space.
Setting up an external hard drive with your Xbox One is a straightforward process, and once it’s connected, you can easily manage your storage by moving games and apps between the internal and external drives as needed.
End Notes
A well-optimized console can make all the difference in your gaming experience, ensuring smooth gameplay and lightning-fast load times. If you’re still encountering issues after trying these solutions, don’t hesitate to seek further assistance or reach out to the Xbox community for additional insights. Wishing you the best of luck and may your gaming sessions be a breeze from here on out!