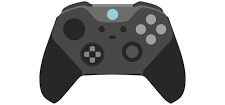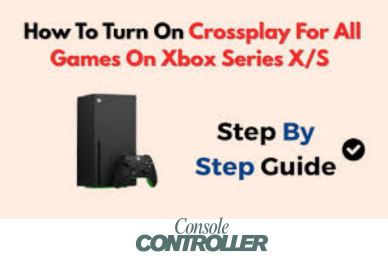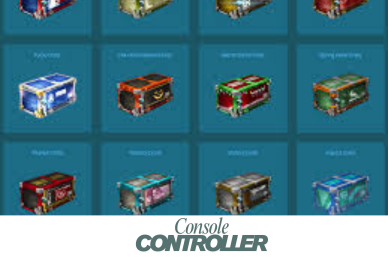How Do You Stream Oculus Quest 2 to Discord?
Streaming your Oculus Quest 2 (or Meta Quest 3) to Discord is a fantastic way to share your VR experience with friends, communities, or viewers. Whether you want to show off your latest VR gameplay or give a tour of your virtual environment, this guide will help you seamlessly set up and stream your VR headset to Discord. Here’s a comprehensive, step-by-step approach to get you started.
What Do You Need to Stream Oculus Quest 2 to Discord?
Before diving into the actual process of streaming, let’s take a look at the hardware and software requirements. To successfully stream Oculus Quest 2 to Discord, you’ll need:
- Oculus Quest 2 or Meta Quest 3 – The guide works for both headsets.
- Computer with Discord installed – You need Discord running on your PC or laptop to facilitate the stream.
- Stable Wi-Fi connection – Both your computer and Oculus headset should be connected to the same strong network to avoid lag or disconnection.
- Chrome or Microsoft Edge – For casting your Oculus screen, these browsers are required for the casting feature from Oculus to work smoothly.
Having these in place ensures a seamless streaming experience.
How Do You Set Up Oculus Quest Casting?
To stream Oculus Quest 2 to Discord, the first step is to cast your VR headset screen to your computer. Oculus Quest 2 comes with built-in casting functionality that allows you to project your VR feed onto a nearby device, such as a PC.
- Open the Oculus Menu on your headset by pressing the Oculus button on your controller.
- Navigate to the Sharing Section and select Cast.
- In the casting options, choose Computer as the target device. This will begin the process of casting your VR gameplay to a browser window on your PC.
Once this is done, you’ll need to go to your computer, open a supported browser like Google Chrome or Microsoft Edge, and navigate to oculus.com/casting. Log in with your Oculus account, and you’ll see your VR feed displayed in the browser window. This is now ready to be streamed on Discord.
How Do You Configure Discord for Streaming Oculus Quest?
After setting up the casting on your Oculus Quest 2, the next step is to configure Discord for streaming. Here’s how to do it:
- Launch Discord on your computer and log in to your account.
- Select the server and channel where you want to stream your gameplay.
- Once inside the channel, look for the Share Screen option located at the bottom left of the Discord window.
- In the screen-sharing options, choose the browser window where your Oculus casting feed is displayed. This will be either your Chrome or Edge browser.
- Hit Go Live to start streaming your Oculus Quest 2 gameplay to your friends or community members in real-time.
At this point, your stream is live, and everyone in the selected Discord channel can watch your VR experience as it happens.
How Can You Optimize the Streaming Experience?
For the best streaming experience, there are several ways to improve the quality and performance of your stream. Here are some key tips:
Strong Wi-Fi Connection
A robust internet connection is crucial for maintaining high-quality gameplay streams. Make sure your internet speed is fast enough to handle the data from the VR headset, typically 25 Mbps or higher is recommended for smooth gameplay streaming.
Audio Setup in Discord
To ensure that your audience can hear both the game and your commentary, adjust the audio settings within Discord. Under the “Voice & Video” settings, configure it to capture both in-game audio and your microphone input.
Interacting with Viewers
As your audience watches your stream, you can engage with them by replying to their comments in the chat. This helps create a more interactive and engaging experience for viewers, especially when streaming games or walkthroughs.
According to Reddit users and VR community experts, ensuring that your stream is stable and interactive will significantly enhance the viewer experience.
What Are Some Common Issues When Streaming Oculus to Discord and How Can You Fix Them?
While streaming Oculus Quest 2 to Discord is generally straightforward, you may encounter a few common issues. Here’s how to troubleshoot them:
- Blank Screen or Frozen Feed
If your casting screen is blank or frozen, first check if both your headset and computer are connected to the same Wi-Fi network. Rebooting the browser and restarting the cast can also solve this problem.
- No Audio
If your stream has no audio, ensure that the audio settings in Discord are set to capture the correct input and output sources. In some cases, you may need to manually select your computer’s audio or configure the VR feed to capture in-game sound.
- Lag or Delay
Streaming VR can be taxing on your network. To minimize lag, lower the casting quality in the Oculus settings or move closer to your router to ensure a stronger Wi-Fi signal.
FAQs
Can I Stream Oculus Quest 2 to Discord without a PC?
No, currently, streaming Oculus Quest 2 directly to Discord requires a PC. The casting feature streams to a browser on your PC, which is then shared via Discord.
Does Streaming Oculus Quest 2 to Discord Affect Gameplay Performance?
If your internet connection is weak, you may experience some performance drops, such as increased latency or lower frame rates. Using a strong Wi-Fi connection should mitigate most performance issues.
Is It Possible to Stream Oculus Quest 2 to Discord in 4K?
No, Oculus casting is limited in quality, and streaming to Discord will not support 4K resolution. The default resolution for casting is 720p, and it can fluctuate depending on network conditions.