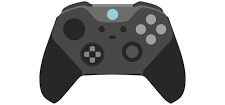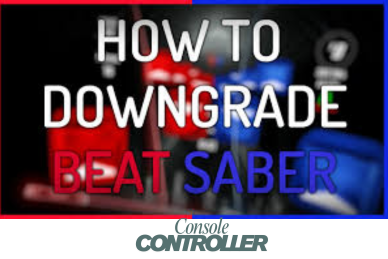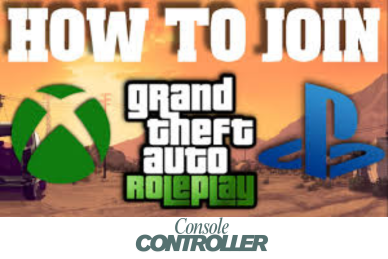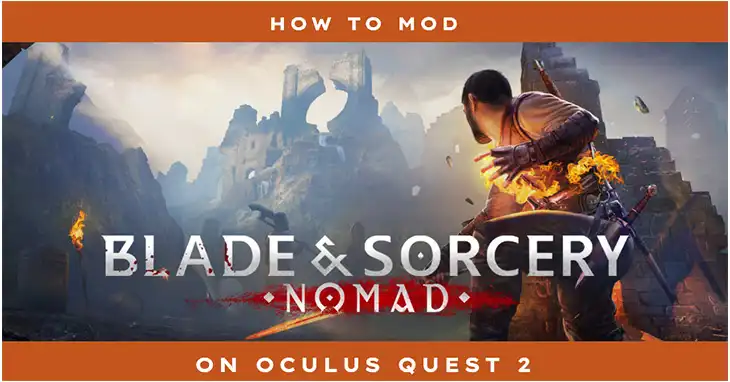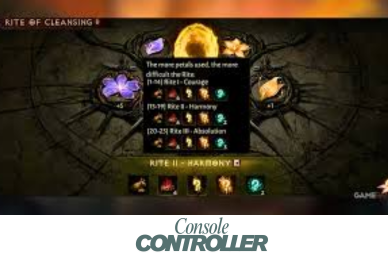How to Stream Oculus Quest 2 to Discord?
Yo, what’s up fellow gamers! Got an Oculus Quest 2 headset? Wanna show off your sweet VR skills to your Discord crew? I feel you. These standalone VR goggles are super immersive but it kinda sucks your homies can’t see what you’re seeing. Well, good news – you can totally stream that VR gameplay directly into Discord voice channels! Let me break down a couple of legit methods to pipe that virtual reality goodness straight into Discord.
By following the methods, you will just not be able to stream on Quest 2 but also can do it on Quest 3 as well. So, let’s begin then!
Ways to Stream Quest 2 to Discord
First off mad props for snagging a Quest 2…these things are so lit for mobile VR and don’t even need a computer to run games and apps. But if you wanna let the squad watch along, there are a couple of good ways to cast that view.
Use the Built-In Oculus Casting
This is the simplest way to stream to Discord directly from your Quest 2, but there are some limitations:
- On your computer, open the Oculus Casting website in Chrome or Edge. Log in to your Oculus account.
- Put on your Quest 2 headset and press the Oculus button on your controller.
- Select Sharing > Cast.
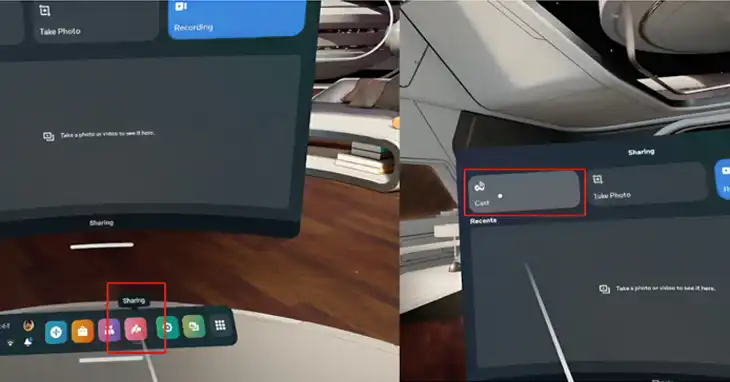
- Choose Computer and then Next.
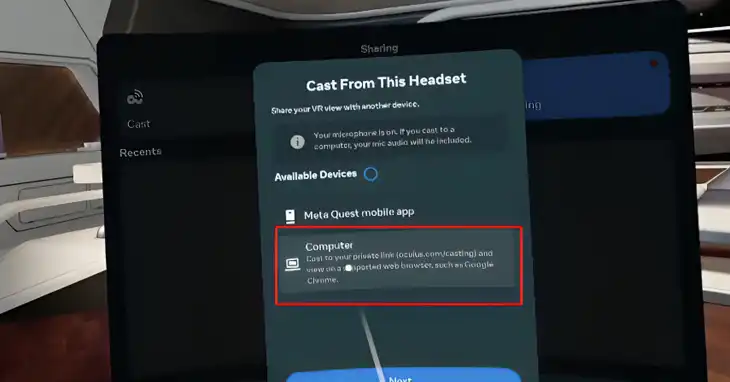
- Select Done. Your Quest 2 view should now mirror in the browser.
- In Discord, join the voice channel you want to stream to.
- Click Share Screen and choose the Oculus Casting browser window.
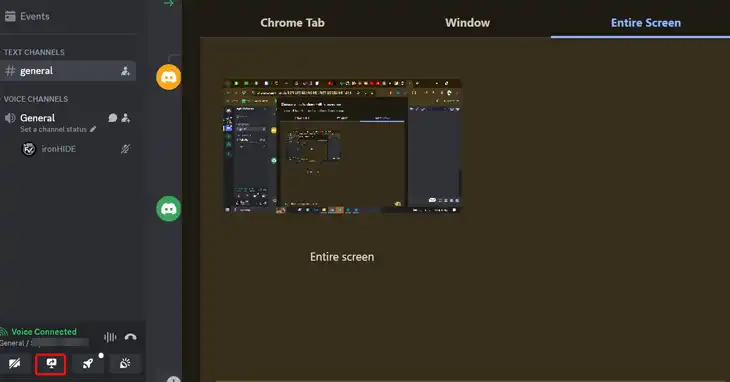
You can also change the casting screen dimension. Head back to your PC, then go to the streaming window. There you will find a gear icon, click on it, and then enable the Widescreen option. After that, unmute the sound and mic option so that the viewers get to hear what you are saying while playing on Oculus 2.
Oculus Link plus Streaming Software
For max quality and flexibility, use Oculus Link to display VR gameplay on your PC. Then grab streaming tools like OBS to share that feed on Discord. Here’s a quick rundown:
- Connect your Quest 2 to your PC with Oculus Link cable
- Install OBS Studio or other streaming software
- Configure the software to capture VR gameplay. This involves setting up sources, bitrate, and other settings. Check your software’s documentation for detailed instructions.
- Open Discord, choose your voice channel and click Share Screen.
- Use the software to share the Quest 2 gameplay window in Discord
This method requires more gear and setup but delivers way higher resolution, and customization options, and even captures mic audio. If you want pristine VR streaming, Oculus Link with streaming software is the primo way for Discord flexing!
Get Discord Running Natively in Your Quest 2
While there’s no official Discord app for Oculus Quest 2 yet, there are workarounds involving sideloading unofficial APKs. However, these methods require technical expertise and come with potential risks. Here’s what to do:
- Open the Quest app on your phone. Then go to Settings > Developer Mode > Toggle it On
- Download Discord APK and Oculus Toolkit APK installer files
- Next, download and install Sidequest on the computer, and connect your Quest headset to your computer.
- After connecting your Oculus to your PC, put the headset on and then select allow to transfer data
- Now, launch Sidequest, and then click on the Square box at the top right corner. On the next window, select those downloaded software and then click on Open. It will start to transfer APK files over to Quest storage
- Put on Quest 2, then select apps, and then go to the Unknown Sources system menu
- Launch Oculus and remove connected profiles from there
- Now, take off the headset, go to Sidequest on your PC, and click on run the ADB command > Custom Command in Sidequest for Toolkit permissions, Write the following thing in the ADB command box and press Enter –
“adb shell dpm set-device-owner com.bos.oculess/.DevAdminReceiver”

- Put Quest 2 back on and launch the Discord app from the Unknown Sources system menu
- Log into your account and start enjoying Discord on your Oculus Quest 2.
Note – Don’t forget to enable background audio permissions, you will find them inside the Oculus app. Otherwise, neither your friend nor you will be able to hear anything.
Once you get Discord installed directly via sideloading, you can run it like any VR app – chat on servers, hang in group calls, trash talk while fragging newbs in VR shooters, etc. A pretty slick way to Discord in virtual worlds!
Conclusion
So there you have it – a couple of great ways to stream Oculus Quest 2 or Quest 3 gameplay footage directly into Discord for spectating and hanging with friends in VR. Whether using built-in casting tools or third-party streaming software, you can easily share your VR experience. Have fun showing off those VR skills!