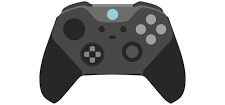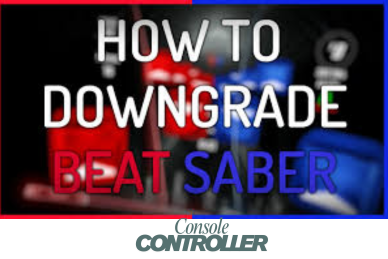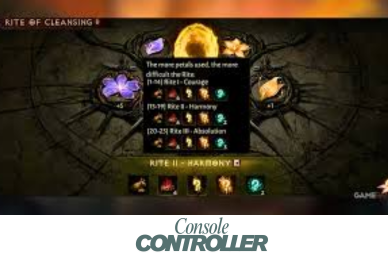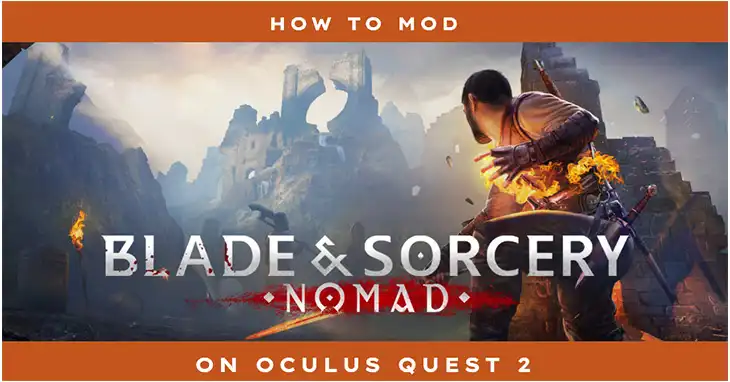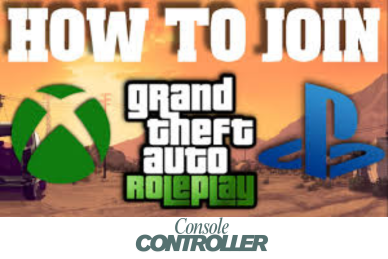How to Setup Subnautica VR?
Subnautica’s alien underwater world is a perfect match for virtual reality, offering an unparalleled sense of immersion and wonder. To experience this aquatic adventure in VR, you have two main options: Vanilla VR, which offers basic functionality, and Modded VR, which enhances the experience with additional features and improved controls.
Setting up Subnautica for VR is a straightforward process that typically takes about 30 minutes to an hour, depending on your chosen approach. By the end of this article, you’ll be ready to plunge into the depths of an alien ocean, feeling as if you’re truly there.
System Requirements and Compatibility
Before we dive in, let’s ensure your system is ready for the underwater journey ahead.
Minimum System Requirements for Subnautica VR
Here are the minimum system requirements for Subnautica VR:
- OS: Windows 10 64-bit
- Processor: Intel Core i5-4590 / AMD Ryzen 5 1500X or better
- Memory: 8 GB RAM
- Graphics: NVIDIA GTX 970 / AMD Radeon R9 290 or better
- Storage: 20 GB available space
For the best VR experience, we recommend exceeding these minimums, particularly in terms of GPU power. A GeForce RTX 2070 or AMD Radeon RX 5700 XT or better will provide a smoother, more immersive experience.
Compatible VR Headsets
Subnautica supports a wide range of VR headsets through SteamVR, including:
- Valve Index
- HTC Vive and Vive Pro
- Oculus Rift and Rift S
- Windows Mixed Reality headsets
Setting Up Vanilla Subnautica VR
Prerequisites
Before launching into the alien ocean, ensure you have the following:
- A compatible VR headset connected to your PC
- SteamVR installed and properly configured
- Subnautica purchased and installed in your Steam library
Launching Subnautica in VR Mode
To start your VR adventure:
- Open your Steam library and right-click on Subnautica.
- Select “Properties” from the drop-down menu.
- In the properties window, click on the “General” tab.
- Find the “Launch Options” field at the bottom.
- Enter the following text exactly as shown: -vrmode openvr
- Close the properties window.
Now, ensure SteamVR is running, then launch Subnautica. The game should automatically start in VR mode.
Controls and Gameplay in Vanilla VR
Vanilla Subnautica VR offers a basic VR experience. You’ll use your regular gamepad or keyboard for movement and interaction, which might feel less intuitive than full motion controls. The game’s standard tutorials will guide you through the controls, but here’s a quick reference:
- Left stick: Move
- Right stick: Look around
- A/X: Jump/Swim up
- B/Circle: Crouch/Swim down
- Right trigger: Use tool/Interact
While functional, many players find this control scheme less immersive than using motion controllers. This brings us to the next section: enhancing Subnautica with VR mods.
Enhancing Subnautica with VR Mods (Recommended)
VR mods significantly enhance the Subnautica experience by introducing:
- Motion controls for natural interaction
- Improved visuals and lighting
- Additional VR-specific features
Popular mods include “VR Enhancements” and “Submerged VR.” While “VR Enhancements” focuses on visual improvements, “Submerged VR” introduces full motion controls, allowing you to swim, grab objects, and interact with the environment using your VR controllers.
Installing VR Mods
To install mods, we recommend using a mod manager like Vortex. Here’s a step-by-step guide:
- Download and install Vortex from the Nexus Mods website.
- In Vortex, click on “Games” and search for Subnautica.
- Click “Manage” on the Subnautica tile.
- Go to the Nexus Mods page for Subnautica and download your chosen VR mod.
- In Vortex, click “Install” and select the mod file you downloaded.
- Once installed, click “Deploy” to activate the mod.
Remember to read the mod’s description carefully for any additional installation steps or compatibility notes.
Configuring VR Controls
With mods like Submerged VR, you’ll have access to more intuitive VR controls. Here’s a basic control scheme you might encounter:
- Grip buttons: Grab objects
- Trigger: Use tool/Interact
- Thumbstick: Move and turn
- Menu button: Access PDA
To fine-tune your controls:
- Open SteamVR settings
- Navigate to the “Controllers” section
- Select “Manage Controller Bindings”
- Choose Subnautica from the list
- Customize your bindings as desired
Experiment with different configurations to find what feels most natural to you. Many players prefer “swim-in-place” motion for movement, which involves moving your arms as if swimming.
Optimizing Subnautica VR Performance
To ensure a smooth VR experience, consider the following optimizations:
- Lower in-game graphics settings, particularly water quality and terrain detail.
- Set SteamVR rendering resolution to 100% or lower if needed.
- Ensure your GPU drivers are up to date.
- Close unnecessary background applications.
For detailed performance monitoring, use tools like MSI Afterburner to track your frame rates and GPU usage.
Summing Up
Setting up Subnautica VR opens the door to an unparalleled gaming experience. Whether you choose the simplicity of vanilla VR or the enhanced immersion of modded VR, you’re in for an unforgettable journey into the depths of an alien ocean.
Remember to start with shorter play sessions as you acclimate to VR, and don’t hesitate to adjust settings for your comfort. With your VR headset configured, mods installed, and controls optimized, you’re ready to dive into the breathtaking world of Subnautica.