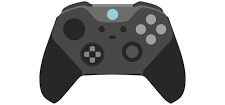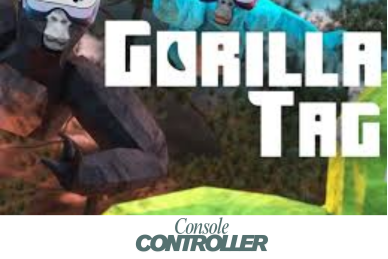How to Play Super Mario Odyssey on PC? Easy Methods
Super Mario Odyssey, the critically acclaimed 3D platformer for the Nintendo Switch, captivated players with its vibrant worlds, creative gameplay mechanics, and the iconic duo of Mario and his new companion, Cappy.
However, for PC gamers who don’t own a Nintendo Switch, the prospect of experiencing this masterpiece might have seemed out of reach – until now. Thanks to the wonders of emulation, you can now bring the magic of Super Mario Odyssey to your personal computer.
In this article, we’ll take you on a step-by-step journey through the process of emulating Super Mario Odyssey on your PC. Let’s go.
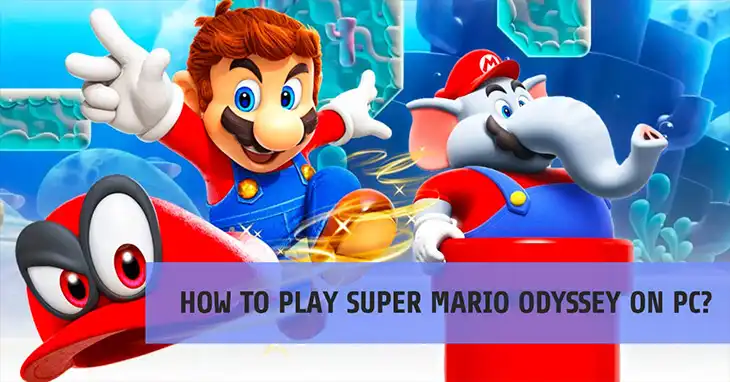
Choosing the Right Emulator for Super Marion Odyssey
When it comes to emulating the Nintendo Switch on a PC, one emulator stands out as the go-to choice for many enthusiasts: Yuzu. Developed by an active and dedicated team, Yuzu is a free and open-source emulator that prioritizes performance and compatibility with Switch games.
Yuzu’s strengths lie in its ability to run many Switch games with impressive accuracy and speed, thanks to its continuous development and community support. While alternative emulators exist, Yuzu is often regarded as the most polished and user-friendly option for Switch emulation on PC.
That being said, here are some of the top Yuzu alternatives:
- Ryujinx: Open Source, Supports Mac, Windows, Linux
- Cemu: Open Source, Supports: Windows, Linux
- Suyu: Open Source, Supports: Windows, Linux
- EGG NS: Free, Supports: Android
Yuzu and SM Odyssey System Requirements
Before you dive into the world of emulation, it’s essential to ensure that your PC meets the necessary system requirements.Here are the minimum and recommended specifications for running Yuzu and Super Mario Odyssey smoothly:
| Component | Minimum | Recommended |
| CPU | Intel Core i5-4460 or AMD Ryzen 3 1200 | Intel Core i7-7700 or AMD Ryzen 5 3600 |
| GPU | NVIDIA GeForce GTX 960 or AMD Radeon RX 560 | NVIDIA GeForce RTX 2060 or AMD Radeon RX 5700 XT |
| RAM | 8 GB | 16 GB |
| Storage | 25 GB available space | 50 GB available space (for game files and emulator) |
By meeting or exceeding these system requirements, you’ll be well-equipped to embark on your Super Mario Odyssey odyssey on your PC without compromising performance or visual fidelity.
Setting Up Yuzu
Now that you’ve chosen Yuzu as your emulator and ensured that your PC meets the necessary requirements, it’s time to get your hands dirty with the setup process. Follow these step-by-step instructions to configure Yuzu and prepare it for running Super Mario Odyssey:
Download and Install Yuzu
Head over to the official Yuzu website (google it) and download the latest version of the emulator for your operating system (Windows, Linux, or macOS). Once downloaded, run the installer and follow the on-screen prompts to complete the installation process.
Obtain Game Files
To run Super Mario Odyssey on Yuzu, you’ll need to obtain a legal copy of the game files. One option is to dump the game cartridge if you own a physical copy of the game. This process involves extracting the game data from the cartridge and transferring it to your PC. Another possibility is to use game files from a digital copy you’ve purchased, though the legality of this method may vary depending on your region.
Configure Yuzu Settings
Once you’ve installed Yuzu and obtained the necessary game files, it’s time to configure the emulator for optimal performance. Launch Yuzu and follow these steps:
- Go to the “File” menu and select “Open Yuzu Folder” to access the emulator’s configuration files.
- Create a new folder named “keys” inside the Yuzu folder if it doesn’t already exist.
- Download the required system files (BIOS) and place them in the “keys” folder. These files are essential for the emulator to function correctly.
- Return to Yuzu and navigate to the “Emulation” menu, then select “Configure…” under the “Graphics” section.
- In the “Graphics” settings, adjust the resolution, anti-aliasing, and other visual options to suit your preferences and hardware capabilities.
Add Game Files
With your game files ready, it’s time to add them to Yuzu. In the emulator’s main window, click on the “File” menu and select “Open Yuzu Folder.” Navigate to the “nand” folder and create a new folder named “user.” Inside the “user” folder, create another folder with the name “load.”
- Copy your game files (e.g., the extracted data from the Super Mario Odyssey cartridge or digital copy) into the “load” folder.
- Return to Yuzu’s main window and click on the “File” menu, then select “Open Yuzu Folder” again.
- Navigate to the “user” folder and open the “titles” folder.
- Inside the “titles” folder, create a new folder with the same name as the game’s title ID (e.g., “0100000000010000” for Super Mario Odyssey).
- Copy the contents of the “load” folder into the newly created folder with the game’s title ID.
Install Graphics Packs and Mods (Optional)
One of the benefits of emulation is the ability to enhance your gaming experience with mods and graphics packs. Yuzu supports various community-created mods and texture packs that can improve visuals, add new features, or even unlock hidden content.
- Browse the Yuzu community forums or online repositories to find popular mods and graphics packs for Super Mario Odyssey.
- Download the desired mods or graphics packs and extract them to the appropriate folders within Yuzu’s directory.
- For graphics packs, copy the extracted files to the “grafiks” folder inside the Yuzu directory.
- For mods or other game modifications, copy the extracted files to the “mods” folder inside the game’s title ID folder (e.g., “0100000000010000” for Super Mario Odyssey).
- Launch Yuzu and navigate to the “Graphics” settings menu to enable or disable specific graphics packs or mods as desired.
With Yuzu set up and the game files in place, you’re ready to embark on your Super Mario Odyssey adventure on your PC. Simply launch Yuzu, select the game from the list, and click “Start” to begin your odyssey.
Troubleshooting and Optimization
- Low Frame Rate or Stuttering: If you’re experiencing frame rate drops or stuttering during gameplay, the first step is to ensure that your PC meets the recommended system requirements for Yuzu and Super Mario Odyssey. If your hardware is up to par, try lowering the resolution or disabling graphics enhancements within Yuzu’s settings.
- Graphical Glitches or Artifacts: Graphical issues like texture glitches, missing elements, or visual artifacts can often be resolved by updating your graphics drivers to the latest versions. You may also want to try disabling or enabling certain graphics packs or mods within Yuzu’s settings.
- Audio Issues: If you’re experiencing audio problems like crackling, distortion, or complete audio loss, try updating your audio drivers or adjusting the audio settings within Yuzu. You can also try disabling any conflicting audio software or background processes that might be interfering with the emulator.
- Crashes or Freezes: In the event of frequent crashes or freezes, the first step is to ensure that your system meets the minimum requirements for the game and emulator. If the issue persists, try updating Yuzu to the latest version or checking the community forums for known issues and potential workarounds.
Wrapping it Up
Remember, while emulation offers a fantastic way to explore and preserve gaming history, it’s crucial to respect the legal boundaries and ensure that you’re using legally obtained game files. By doing so, you’ll not only enjoy a seamless and guilt-free gaming experience but also contribute to the longevity and sustainability of the emulation community.
As the world of emulation continues to evolve, we can expect even more advancements in performance, compatibility, and functionality. With dedicated developers and a passionate community driving these efforts forward, the future of emulation looks brighter than ever.