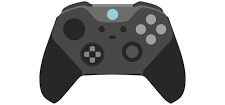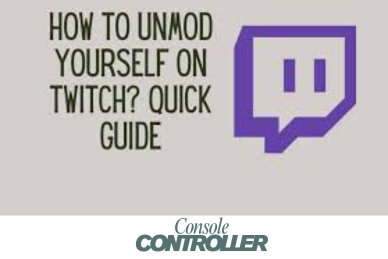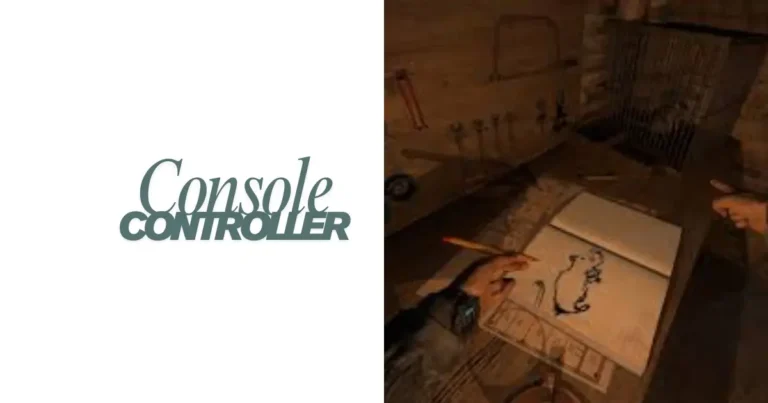How To Play Minecraft On Oculus Quest 2 Without PC?
Minecraft in virtual reality is an absolutely fantastic experience, offering an immersive way to explore and create in the blocky world we all know and love. But what if you don’t have a powerful gaming PC to run Minecraft VR?
Good news – you can now play Minecraft VR directly on your Oculus Quest 2 without the need for a computer!
This article will guide you through the process of setting up and playing Minecraft VR on your Quest 2 standalone, using methods like QuestCraft, sideloading, and cloud gaming services.
We’ll cover the prerequisites, step-by-step instructions, and tips to optimize your experience. So, grab your Quest 2 headset, and let’s dive into the world of Minecraft VR!
Prerequisites
Before we jump into the methods of playing Minecraft VR on your Oculus Quest 2, let’s make sure you have everything you need:
- An Oculus Quest 2 headset
- A Microsoft account with Minecraft: Java Edition
- A stable WiFi connection
- Optional: A USB cable to connect your Quest 2 to a computer for initial setup
Having these items ready will ensure a smooth setup process and get you into the Minecraft VR world faster.
Method 1: Using QuestCraft
QuestCraft is a community-developed port of Minecraft: Java Edition that runs natively on the Oculus Quest 2. It’s a fantastic solution for those who want to experience Minecraft in VR without the need for a powerful gaming PC.
Installing SideQuest
To get started with QuestCraft, we first need to install SideQuest, a third-party app store for Quest devices.
Here’s how to do it:
- Go to the SideQuest website and download the Easy Installer for your operating system.
- Run the installer and follow the on-screen instructions.
- Connect your Quest 2 to your computer using a USB cable.
- Put on your headset and allow USB debugging when prompted.
- Follow the SideQuest installer’s instructions to set up a Meta developer account and enable developer mode on your Quest 2.
Downloading and Installing QuestCraft
Once SideQuest is set up, we can proceed with installing QuestCraft:
- Open SideQuest on your computer.
- Search for “QuestCraft” in the SideQuest app.
- Click on the QuestCraft page and hit the “SIDELOAD” button.
- Wait for the installation to complete.
Setting up QuestCraft
After installation, you’ll need to set up QuestCraft on your Quest 2:
- Put on your Quest 2 headset and go to your app library.
- In the dropdown menu, select “Unknown Sources.”
- Launch QuestCraft from the list.
- You’ll see a large screen with a “Sign In” button. Point your right controller at it and click.
- A code will appear. Go to microsoft.com/link on a separate device and enter this code.
- Log in to your Microsoft account that owns Minecraft: Java Edition.
- Once logged in, click “Sign In” again in your headset.
Playing Minecraft VR with QuestCraft
Now that QuestCraft is set up, you’re ready to play:
- Click “Play” in the QuestCraft menu.
- Wait for Minecraft to download and install (this may take a few minutes).
- Once loaded, you’ll be in the familiar Minecraft main menu, but in VR!
- Create a new world or load an existing one to start playing.
Remember, QuestCraft is a mod, so you might experience some bugs or performance issues. Be patient as you get used to the controls and VR environment.
Method 2: Using GearVR Version (Alternative)
While QuestCraft is the preferred method for many, some users might want to try the GearVR version of Minecraft. This method involves sideloading the GearVR APK onto your Quest 2.
Sideloading Minecraft GearVR APK
- Purchase the GearVR version of Minecraft.
- Use an Android emulator on your computer to download the Minecraft GearVR APK.
- Use SideQuest to sideload the APK onto your Quest 2.
- Launch Minecraft from the “Unknown Sources” section in your Quest 2 library.
Limitations of GearVR version
It’s important to note that the GearVR version has some limitations:
- It doesn’t support Quest 2 controllers natively. You’ll need to use an Xbox One controller or similar gamepad.
- The graphics and performance might not be as optimized as QuestCraft.
Method 3: Cloud Gaming Services
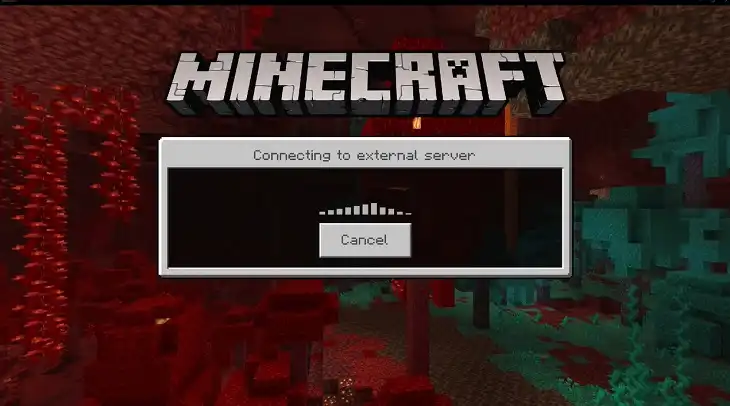
If you’re looking for a way to play the full PC version of Minecraft VR without owning a gaming PC, cloud gaming services could be your solution.
Cloud gaming services like Shadow PC allow you to rent a virtual gaming PC in the cloud. This means you can run PC VR games on your Quest 2 without owning a high-end computer.
Setting Up Cloud Gaming For Minecraft VR
- Sign up for a cloud gaming service (e.g., Shadow PC).
- Install the Virtual Desktop app on your Quest 2.
- Set up Virtual Desktop to connect to your cloud PC.
- Install Steam and Minecraft on your cloud PC.
- Launch Minecraft VR through Virtual Desktop on your Quest 2.
While this method requires a monthly subscription, it provides access to the full PC VR version of Minecraft and other VR games.
Tips for Optimizing Minecraft VR Performance on Quest 2
To ensure the best possible experience when playing Minecraft VR on your Quest 2, consider these tips:
- Lower the render distance: Start with 5-8 chunks for Quest 2 or 4-5 chunks for the original Quest.
- Reduce graphics settings: Lower some graphics options to improve performance.
- Use a comfortable play space: Ensure you have enough room to move around safely.
- Take breaks: VR can be intense, so take regular breaks to avoid motion sickness.
- Use teleportation: If smooth locomotion causes discomfort, try using teleportation movement instead.
Conclusion
Playing Minecraft VR on your Oculus Quest 2 without a PC is not only possible but also incredibly fun and immersive.
Whether you choose to use QuestCraft, sideload the GearVR version, or opt for a cloud gaming solution, you now have the tools to explore and create in the Minecraft universe like never before.
Remember to be patient as you adjust to VR controls and mechanics, and don’t hesitate to experiment with different settings to find what works best for you. Happy crafting in VR!
Frequently Asked Questions
1. Can You Get Minecraft On The Oculus Quest 2 Without A PC?
Yes, you can add Minecraft natively to your Meta Quest 2 without the need for a PC by using QuestCraft. QuestCraft is a VR version of Minecraft that can be installed directly onto your Quest 2 headset, allowing you to enjoy the game in virtual reality without relying on a computer.
2. Can You Play VR On Oculus Quest 2 Without A PC?
Yes, the Oculus Quest 2 is designed to be a standalone VR headset, meaning you can play VR games and experiences directly on the device without needing a PC.
The headset has its own processor, storage, and display, enabling you to download and play games, watch videos, and explore virtual environments all on the Quest 2 itself.
3. Is QuestCraft Free?
Yes, QuestCraft is completely free. You can download and install it on your Oculus Quest 2 without any cost. It’s an excellent way to experience Minecraft in VR if you already own the base game, offering a unique and immersive way to play.
4. What Is Minecraft Called On VR?
In VR, Minecraft is called QuestCraft when played on the Oculus Quest 2. QuestCraft is a fan-made port of Minecraft that allows you to experience the game fully in virtual reality, providing the classic Minecraft gameplay with the added immersion of VR.
5. Is Minecraft VR Free?
Yes, both SideQuest and QuestCraft are totally free. SideQuest is a platform where you can download various VR apps and games, including QuestCraft, which lets you play Minecraft in VR. However, you still need to own a legitimate copy of Minecraft to use QuestCraft.