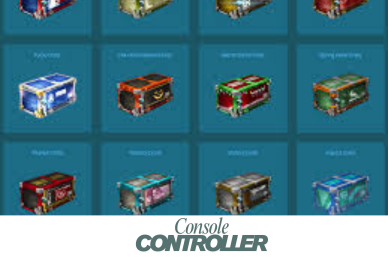How to Connect Xbox to Roku TV | A Complete Guide
Gaming isn’t just about playing; it’s about the experience. With high-definition visuals, surround sound, and seamless connectivity, your setup can make or break your gaming sessions.
Pairing your Xbox with a Roku TV can unlock an immersive experience where gameplay meets the convenience of a smart TV interface. Roku TVs, known for their user-friendly interface, offer a perfect canvas for your Xbox adventures, whether battling in “Halo Infinite” or exploring the universe of “Starfield.”
This guide will walk you through every detail of connecting your Xbox to a Roku TV, from basic HDMI setups to exploring cloud gaming and Xbox Game Pass.
How Do I Connect My Xbox to My Roku TV?
Connecting an Xbox to a Roku TV is a straightforward process, but understanding the nuances can help you avoid common pitfalls. The connection typically involves an HDMI cable, but depending on the model of your Xbox and Roku TV, there may be some tweaks required. Let’s dive into the details.
What You’ll Need:
- An Xbox console (Xbox One, Series X/S, or Xbox 360)
- A Roku TV
- An HDMI cable (or component AV cables for older Xbox 360 models)
- The Roku TV remote and Xbox controller
How to Connect Xbox to Roku TV with HDMI
If you own an Xbox One or Xbox Series X/S, using an HDMI cable is the easiest and most effective way to connect to your Roku TV. HDMI supports both high-definition video and audio, providing a single-cable solution. Here’s a step-by-step guide:
1. Gather Your Hardware
Make sure your Xbox and Roku TV are both powered off before beginning. Use the HDMI cable provided with your Xbox for optimal performance.
2. Connect the HDMI Cable
Insert one end of the HDMI cable into the HDMI Out port on your Xbox.
Plug the other end into an available HDMI Input on your Roku TV. Roku TVs typically have multiple HDMI ports labeled HDMI 1, HDMI 2, etc.
3. Power On Both Devices
Turn on your Xbox and Roku TV.
4. Select the Correct Input on Roku TV
Using your Roku remote, press the Home button.
Navigate to Settings > TV Inputs, and select the HDMI port you connected the Xbox to.
You can rename the input to “Xbox” for easier access in the future.
5. Optimize Display and Audio Settings
On your Xbox, go to Settings > General > TV & Display Options to set the resolution.
Choose the highest resolution your Roku TV supports (4K UHD for supported models).
Adjust audio settings under Settings > Volume & Audio Output for surround sound or stereo options.
How to Connect Xbox Controller to Roku TV
While Roku TVs don’t natively support Xbox controllers, you can easily connect your controller to the Xbox console, allowing you to control your gaming experience. Here’s how:
- Turn On the Xbox Console: Ensure your Xbox is powered on and ready to pair.
- Activate the Controller: Press and hold the Xbox button on the controller until it lights up.
- Initiate Pairing Mode: Press and hold the Pairing button on the top of the controller until the Xbox button starts flashing.
- Sync with the Console: Press the Pairing button on your Xbox. The controller and console should connect within seconds.
Xbox App on Roku TV
While Roku TV does not have a dedicated Xbox app, you can still access Xbox content using your mobile device and casting features.
Casting from the Xbox App:
- Open the Xbox App on Your Phone: Download and install the Xbox app on your mobile device.
- Select Content to Cast: Choose games, videos, or media from your Xbox library.
- Cast to Roku TV: If your phone supports casting, use the Cast option and select your Roku TV from the list.
Xbox Game Pass on Roku TV
Xbox Game Pass is a subscription service offering access to a vast library of games. While you can’t directly play Game Pass games on Roku TV, you can use Xbox Cloud Gaming and cast the gameplay from your device to the Roku screen.
Steps to Stream Xbox Game Pass:
- Subscribe to Xbox Game Pass Ultimate: This includes cloud gaming.
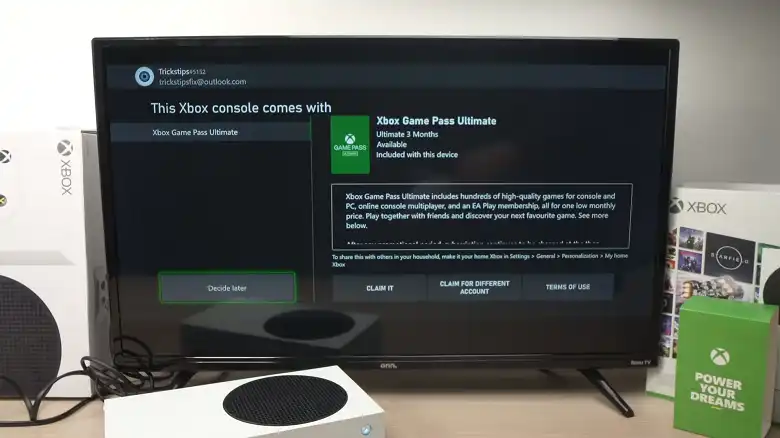
- Access Cloud Gaming: Open the Xbox Game Pass app on your mobile device and select a cloud-enabled game.
- Cast to Roku: Use your phone’s casting feature to stream gameplay to the Roku TV.
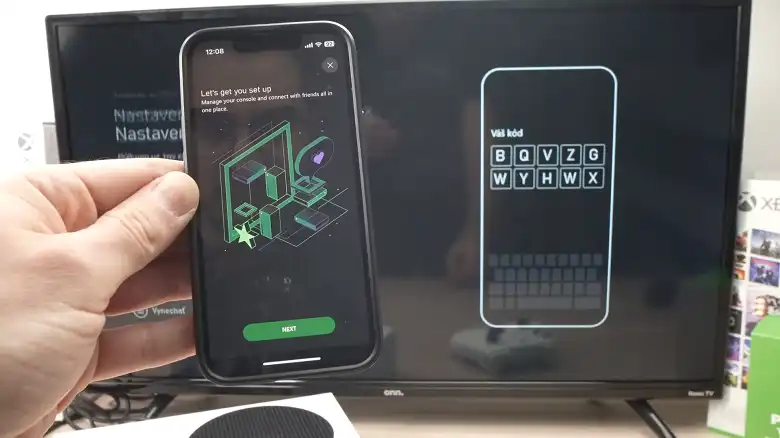
How to Connect Xbox 360 to Roku TV
Connecting an Xbox 360 to a Roku TV can be just as simple as connecting newer models, provided you have the right cables.
Using HDMI
If your Xbox 360 has an HDMI port:
- Connect the HDMI cable to the HDMI Out port on the Xbox 360.
- Plug the other end into the Roku TV and follow the same input selection steps as above.
Without HDMI (Using Component AV Cables)
Older Xbox 360 models may require component cables:
- Connect the Red, Green, and Blue video cables to the corresponding ports on both devices.
- Attach the Red and White audio cables for sound.
- Select AV/Component as the input on the Roku TV.
Frequently Asked Questions
Why isn’t my Xbox showing up on my Roku TV?
If your Xbox isn’t displaying on the Roku TV, try to check the HDMI input, secure the connections, restart your devices, or try a different cable.
Can I use Roku TV as a monitor for Xbox cloud gaming?
Yes! While Roku doesn’t natively support cloud gaming, you can cast gameplay from a phone or tablet.
Do I need a special HDMI cable for 4k gaming?
For Xbox Series X/S, a high-speed HDMI 2.1 cable (included with the console) is recommended for 4K gaming on compatible Roku TVs.
Conclusion
Connecting your Xbox to a Roku TV unlocks a world of gaming and entertainment possibilities. With the right setup, you can enjoy stunning visuals, responsive gameplay, and access to a vast library of games through Xbox Game Pass.
Whether you’re using the latest Xbox Series X or a nostalgic Xbox 360, the process is simple and rewarding. Follow the steps in this guide, and soon you’ll be diving into immersive worlds from the comfort of your couch. Game on!
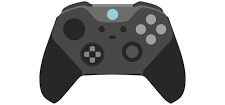
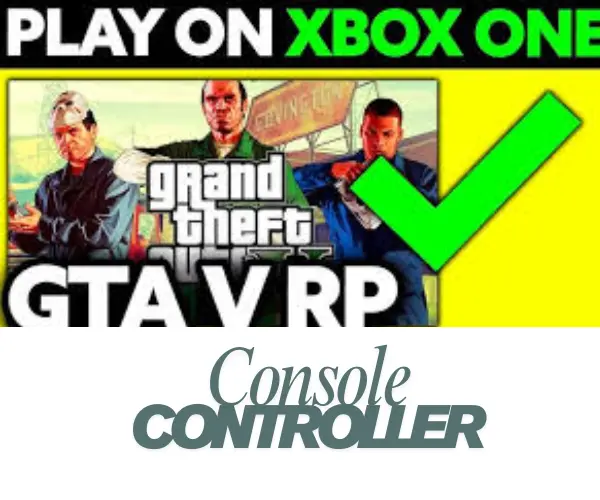

![What Is Reserved Space on Xbox? [Answered]](https://consolecontroller.com/wp-content/uploads/2025/04/Console-15.png)