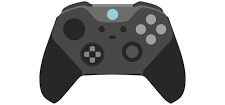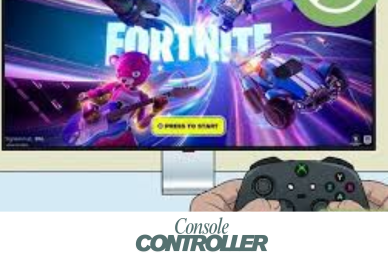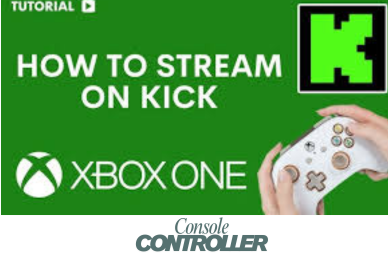How to Connect PXN Steering Wheel to Xbox One?
Setting up a steering wheel can take your Xbox racing games to the next level. I’m going to walk you through how to connect any PXN wheel to your Xbox, whether it’s an Xbox One, Xbox Series X, or Xbox Series S. The process is super easy and only takes a few minutes. All you need is the wheel, a USB cable, and an Xbox controller. I’ll explain step-by-step how to plug everything in, sync up the wheel, and get racing. These instructions work for every PXN wheel from the V3 to the V900. So let’s get started and transform your Xbox into a realistic driving simulator!

Steps to Connect PXN V3/V3 Pro/V3 II Steering Wheel to Xbox One

The PXN V3/V3 Pro/V3 II are racing wheels compatible with the Xbox One. Connecting them to your Xbox console is quick and easy.
To connect your PXN V3/V3 Pro steering wheel to your Xbox One, follow these steps:
Step 1: Power Off the Xbox Controller
First, power off the original Xbox wireless controller by holding the Xbox button for 10 seconds until it shuts down. This allows the console to recognize the wheel as the primary controller.
Step 2: Connect Xbox Controller to Wheel
Use the included Micro USB cable to connect the original Xbox controller to the guidance port on the back of the PXN steering wheel base.
Step 3: Connect the Wheel to the Xbox
Now plug the USB cable from the PXN steering wheel into any USB port on your Xbox console.
Step 4: Sync the Wheel
To sync the wheel, press the Home button on the steering wheel. Wait till the red indicator light turns on and remains lit. When you see it, that means the wheel is ready to roll!
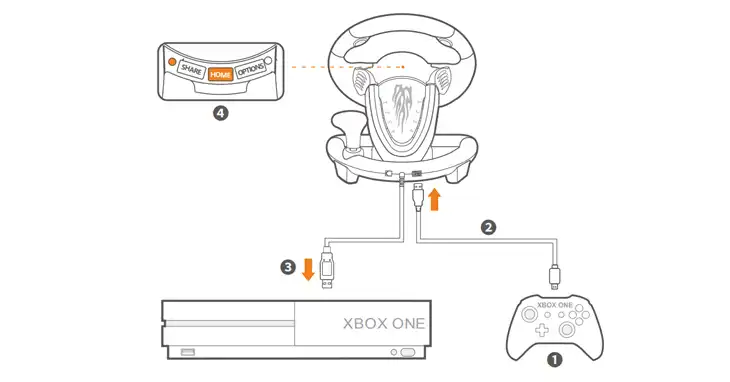
Once synced, your PXN wheel will work with any racing game on Xbox One. Make sure to calibrate it properly within each game’s settings for the best steering experience. Enjoy realistic racing on the Xbox One with your new PXN wheel!
Steps to Connect PXN V9 Steering Wheel to Xbox One
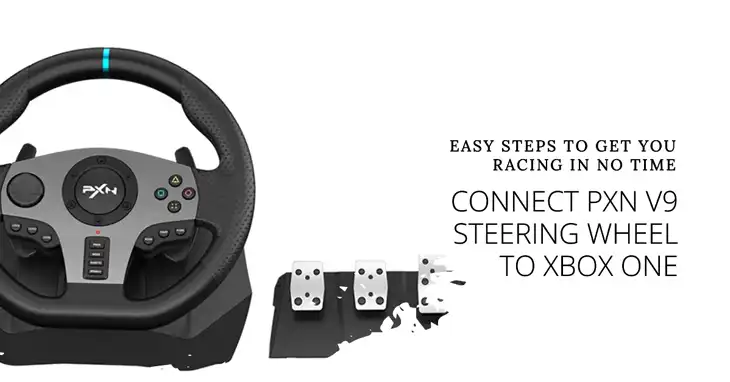
The PXN V9 is an affordable force feedback racing wheel for Xbox One and PC. Here is how to get it up and running on your Xbox One console:
Step 1: Connect Pedals and Shifter
First, connect the pedals and shifter accessories to the wheelbase as needed for your setup.
Step 2: Connect the Xbox Controller to the Wheel
Turn the Power off of the original Xbox wireless controller. Use a Micro USB cable to connect the controller to the port on the PXN steering wheel base.
Step 3: Connect the Wheel to the Xbox
Plug the USB cable from the PXN V9 wheel into your Xbox console. After that, Power on the Xbox.
Step 4: Sync the Wheel
Press the MODE button on the steering wheel. Once the red indicator lights up and stays on when it means, the wheel is successfully connected.
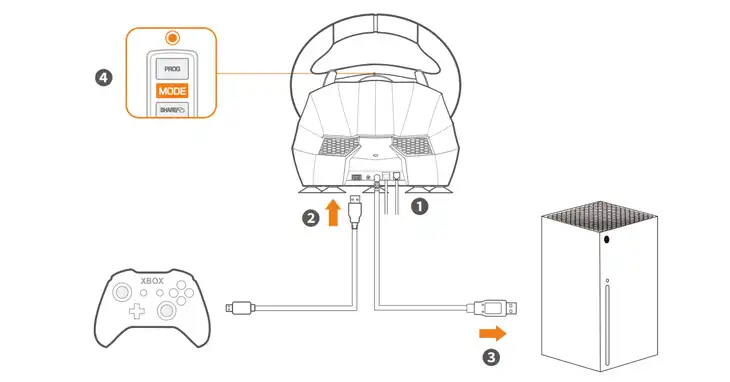
With the PXN V9 properly connected and synced, you can use it to play any racing game on your Xbox One. Make sure to calibrate it within each game’s settings menu for optimal steering response. Enjoy your new force feedback racing experience on Xbox One!
Steps to Connect PXN V10 Steering Wheel to Xbox One
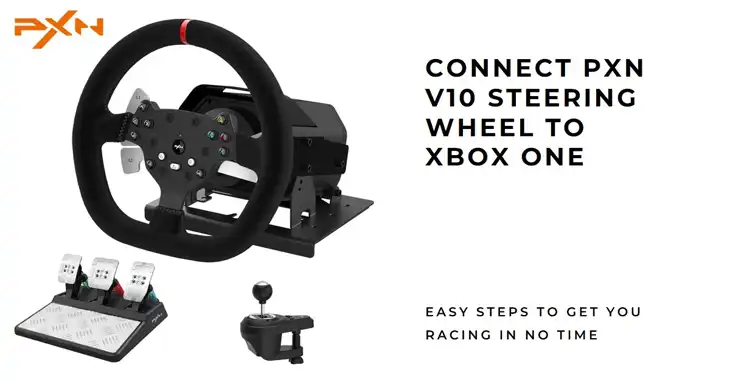
The PXN V10 is an entry-level racing wheel officially licensed for Xbox One. Connecting it to your console only takes a few simple steps:
Step 1: Connect Pedals and Shifter
First, connect the included gear shifter and foot pedals to the steering wheel base.
Step 2: Connect Power
Attach the steering wheel base to the power adapter and plug it in to provide power to the wheel.
Step 3: Connect the Xbox Controller to the Wheel
Turn off the original Xbox controller. Use a USB cable to connect the controller to the controller interface port on the PXN steering wheel.
Step 4: Connect the Wheel to the Xbox
Plug the steering wheel’s USB cable into a USB port on your Xbox console. Power on the Xbox.
Step 5: Sync the Wheel
Press the “PXN” button on the steering wheel. The green indicator will light up and stay on when successfully synced.
Once connected and synced, the PXN V10 will work with any racing title on your Xbox One. Make sure to calibrate it properly within each game’s settings menu for optimal handling. Now enjoy realistic steering on Xbox One with your officially licensed PXN V10 wheel!
Steps to Connect PXN V12 & V12 Lite 2 Steering Wheel to Xbox One

The PXN V12 and V12 Lite 2 are feature-packed force feedback wheels ready for Xbox One racing action. Here’s how to get them up and running:
Step 1: Turn On Xbox, and Turn Off the Controller
First, make sure your Xbox console is powered ON. Press and hold the Xbox button on the wireless controller to Turn Off the Controller.
Step 2: Connect Power to Wheel Base
Connect the power adapter to the wheelbase to provide power.
Step 3: Connect Xbox Controller to Wheel
Use a Micro USB or USB-C cable to connect the powered-off Xbox controller to the guidance port on the wheelbase.
Step 4: Connect the Wheel to the Xbox
Connect the wheelbase to your Xbox console using the USB-B cable.
Step 5: Power On the Wheel & Self Calibrate
Turn on the wheel by pressing the power switch on the base. It will self-calibrate and center itself.
Step 6: Sync the Wheel
Press the PXN button on the wheel to sync it. The RGB light will turn solid green when successfully connected.
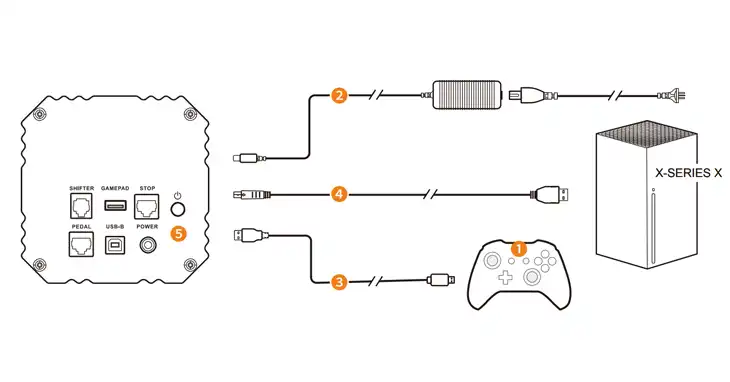
With your PXN V12 or V12 Lite 2 wheel properly connected and synced to Xbox One, you’re ready for robust force feedback racing. Make sure to calibrate the wheel inside each game’s settings for the best handling experience. Enjoy realistic steering on the Xbox One!
Steps to Connect PXN V99 Steering Wheel to Xbox One
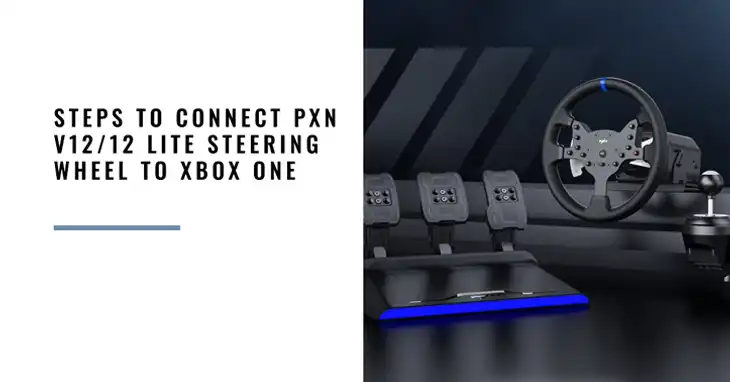
Here are the quick steps to connect the entry-level PXN V99 racing wheel to your Xbox One console:
Step 1: Attach the Wheel to the Base
First, attach the steering wheel to the wheelbase.
Step 2: Connect Accessories to Base
Connect the gear shifter, pedals, and other accessories to the ports on the back of the wheelbase.
Step 3: Connect Power to Base
Plug the power adapter into an outlet, and connect it to the power interface on the base.
Step 4: Connect Xbox Controller to Wheel
Use a USB cable to connect the powered-off Xbox controller to the USB guide port on the wheel.
Step 5: Connect the Wheel to the Xbox
Plug the wheel’s main USB cable into your Xbox console. Power on the Xbox.
Step 6: Complete Self-Check
The base will undergo a self-check. Avoid touching it during this process.
Step 7: Sync Wheel
When successfully connected, the green light will stay on. The Xbox controller’s light will also remain on.
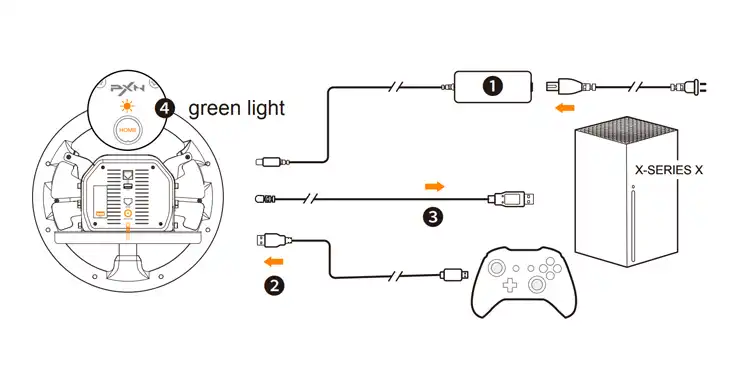
The PXN V99 is now connected and ready for Xbox One racing gameplay. Make sure to calibrate it within each game’s settings for optimal steering response. Enjoy the beginner-friendly wheel on all your favorite Xbox One racing titles!
Steps to Connect PXN V900 Steering Wheel to Xbox One

Follow these quick steps to get the feature-rich PXN V900 racing wheel up and running with your Xbox One:
Step 1: Power Off Xbox Controller
First, power off the original Xbox wireless controller by holding the Xbox button for 10 seconds.
Step 2: Connect Xbox Controller to Wheel
Use a Micro USB cable to connect the powered-off Xbox controller to the port on the PXN V900 wheelbase.
Step 3: Connect the Wheel to the Xbox
Plug the USB cable from the PXN V900 wheel into a USB port on your Xbox console.
Step 4: Sync the Wheel
Press the MODE button on the steering wheel to sync it with the Xbox.
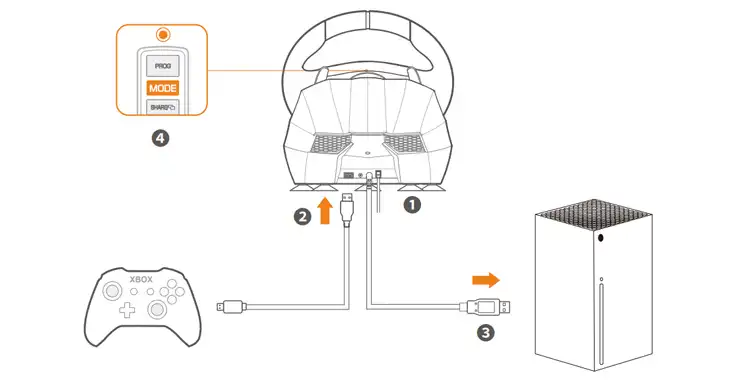
With your advanced PXN V900 wheel properly connected and synced to your Xbox One, you’re ready for robust force feedback racing. Make sure to calibrate it inside each game’s settings menu for optimal performance. Enjoy the immersive steering on Xbox One!
Start Your Engines!
Alright gamers, we made it to the finish line! Connecting your PXN steering wheel to Xbox is a total breeze. Just plug in those cables, sync up the wheel, and you’ll be off to the races.
No matter which PXN wheel you’ve got – the V3, V9, V10, or any other model – following these simple steps will get you racing like a pro. Calibrate the wheel settings perfectly in-game and you’ll be drifting and powersliding in style.
So start your engines, strap in, and get ready to experience the most intense, realistic racing of your life. Your PXN wheel opens up a whole new level of immersion on Xbox. Now there’s nothing holding you back from dominating the tracks on Forza Horizon 5!
See you at the finish line, and remember to smash that like button! Game on!