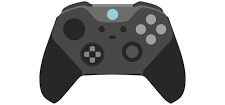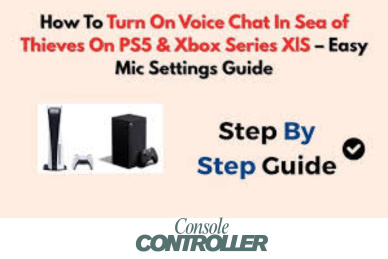Xbox One Headset Mic Not Working But Can Hear: How to Fix It
Having your Xbox One headset microphone malfunction can be incredibly frustrating, especially when you’re in the middle of an online game. You can hear the action, but your teammates can’t hear you.
This article will equip you with the knowledge to troubleshoot and resolve your Xbox One headset mic problems. So, if you too are affected by this issue, read on to learn how to fix it.
What Causes Xbox One Mic Issue
Before we jump into solutions, let’s explore why your Xbox One headset mic might be giving you the silent treatment. Understanding these causes can help you pinpoint the issue more quickly.
Sometimes it can be a simple connection issue, or a loose connection between the headset and the controller that can cause the mic issue. Other times, it can be a software glitch.
It can also happen due to hardware failure or network issues or simply because of outdated firmware.
Now that we’ve identified potential culprits, let’s roll up our sleeves and get to work on fixing your mic.
Quick and Easy Fixes to Solve the Mic Issue in Xbox One
Before diving into more complex solutions, let’s start with some quick and easy checks that might solve your problem in minutes:
Check the Mute Button
It sounds obvious, but you’d be surprised how often this is the culprit. Many headsets have a mute button located on the inline controls or on the ear cup. Check if you’ve accidentally muted yourself. Some headsets have an LED indicator that lights up when muted – look for this telltale sign.
Secure the Connection
Ensure your headset is firmly plugged into your controller. Gently wiggle the connection to see if it’s loose. If you’re using a wireless headset, make sure it’s properly paired with your console.

Check the Battery for Wireless Headset
If you’re using a wireless headset, low battery power can cause mic issues. Try charging your headset or replacing the batteries.
[Picture suggestion: An image showing a person checking the connection between a headset and an Xbox controller. Search term: “Xbox One headset connection check”]
Advanced Troubleshooting Steps to Fix Mic Issues
If the quick fixes didn’t solve your problem, don’t worry. We’re just getting started. Let’s move on to more advanced troubleshooting steps.
Do a Power Cycle
A full power cycle can often resolve software glitches that might be causing your mic issues. Here’s how to do it:
1. Press and hold the Xbox button on the console for 10 seconds until it turns off completely.
2. Unplug the power cable from the back of the console.
3. Wait for 2-3 minutes.
4. Plug the power cable back in and turn on your Xbox One.
This process clears the console’s cache and can resolve many software-related issues.
Tinker With Audio Settings
Your Xbox One has a wealth of audio settings that could be the key to solving your mic problem:
1. Press the Xbox button on your controller to open the guide.
2. Navigate to System > Settings > Devices & connections > Audio.
3. Here, you can adjust headset mic and headset chat mixer settings.
4. Ensure your headset is selected as the chat audio device.
5. Try adjusting the mic monitoring setting – this lets you hear your own voice in the headset, which can help you determine if your mic is working.
Open The NAT Type
Your Network Address Translation (NAT) type can affect your ability to use voice chat. Here’s a quick breakdown:
| NAT Type | Description | Impact on Voice Chat |
| Open | Ideal setup | No restrictions |
| Moderate | Some limitations | May have issues with some players |
| Strict | Most restricted | Significant voice chat problems |
To check your NAT type:
1. Press the Xbox button to open the guide.
2. Go to Profile & system > Settings > General > Network settings.
3. Your NAT type will be displayed here.
If you have a Strict NAT type, contact your internet service provider for assistance in opening your NAT.
Update the Controller Firmware
Outdated controller firmware can cause all sorts of issues, including mic problems. Here’s how to update your controller:
1. Connect your controller to the Xbox One using a USB cable.
2. Press the Xbox button to open the guide.
3. Go to Profile & system > Settings > Devices & connections > Accessories.
4. Select your controller and choose “Device info”.
5. If an update is available, you’ll see an option to update the controller.
[H2] When Software Fails: Hardware Solutions
Hardware-Level Solutions to Troubleshoot Xbox One Mic Not Working
If you’ve tried all the software solutions and your mic is still silent, it’s time to consider hardware issues.
The Headset Swap Test
Try using a different headset with your Xbox One. If the new headset works, your original headset might be faulty. If the problem persists with multiple headsets, the issue might lie with your controller or console.
Controller Audio Jack Inspection
Examine the audio jack on your controller. Look for any visible damage or debris. If you see any dirt or dust, gently clean it using compressed air or a soft brush.
Hard Reset
As a last resort, you can perform a hard reset on your Xbox One. This will erase all data on the console, so make sure to back up your games and saves first. Here’s how:
1. Press the Xbox button to open the guide.
2. Go to Profile & system > Settings > System > Console info.
3. Select “Reset console”.
4. Choose “Reset and remove everything” for a full factory reset.
Final Thoughts
Dealing with a non-functioning mic on your Xbox One can be frustrating, but with this guide, you’re well-equipped to tackle the problem. Remember to start with the simplest solutions and work your way up to more complex troubleshooting steps. With a bit of patience and persistence, you’ll be back to chatting with your teammates in no time.